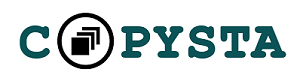Computers have become an integral part of our daily lives, whether for work, study, or entertainment. However, like any other electronic device, they can experience issues that can disrupt our activities. While some problems require professional assistance, many common computer issues can be resolved with a bit of DIY troubleshooting. This guide will help you identify and fix some of the most frequent computer problems. If you’re in need of professional help, especially for more complex issues, seeking out computer repairs in Melbourne services can be a reliable solution.
Slow Performance
Symptoms
- Programs take longer to open.
- The computer takes a long time to boot.
- General lag in performance.
Troubleshooting Steps
- Check for Malware: Run a full system scan using a reputable antivirus program to detect and remove any malware that might be slowing down your computer.
- Clear Cache and Temporary Files: Use system tools like Disk Cleanup on Windows or third-party applications to clear out unnecessary files.
- Uninstall Unnecessary Programs: Remove programs you no longer use. Go to Control Panel > Programs > Uninstall a program.
- Upgrade Hardware: Consider upgrading your RAM or switching to an SSD if your computer is old and struggling with performance.
Computer Won’t Turn On
Symptoms
- No power to the computer.
- No lights or sounds.
Troubleshooting Steps
- Check Power Supply: Ensure that your computer is plugged into a working power outlet. Check the power cable for any visible damage.
- Inspect the Power Button: Make sure the power button is not stuck or damaged.
- Test with a Different Power Source: Try plugging the computer into a different outlet or use a different power cord if available.
- Check for Faulty Hardware: If you are comfortable opening the case, ensure all internal cables and components are securely connected.
Blue Screen of Death (BSOD)
Symptoms
- The computer displays a blue screen with an error message.
- The computer restarts or shuts down unexpectedly.
Troubleshooting Steps
- Note the Error Code: The BSOD usually displays an error code. Note it down as it can help in diagnosing the issue.
- Check for Driver Issues: Outdated or corrupt drivers can cause BSOD. Update your drivers through Device Manager or the manufacturer’s website.
- Run a Memory Test: Use Windows Memory Diagnostic tool to check for RAM issues.
- Check for Overheating: Ensure that your computer’s cooling system is functioning properly and that the vents are not blocked.
Unresponsive Applications
Symptoms
- Applications freeze or become unresponsive.
- The computer becomes unresponsive.
Troubleshooting Steps
- Force Quit the Application: Use Task Manager (Ctrl + Shift + Esc) to end the unresponsive application.
- Check for Software Updates: Ensure the application and your operating system are up to date.
- Increase Virtual Memory: Adjust the virtual memory settings to provide more resources for applications.
Internet Connectivity Issues
Symptoms
- Unable to connect to the internet.
- Slow internet speeds.
Troubleshooting Steps
- Check Your Network Connection: Ensure that your Wi-Fi is turned on and that you are connected to the correct network.
- Restart Your Router: Sometimes, simply restarting your router can resolve connectivity issues.
- Update Network Drivers: Ensure that your network drivers are up to date.
- Reset Network Settings: On Windows, go to Settings > Network & Internet > Status > Network reset.
Overheating
Symptoms
- The computer feels unusually hot.
- The fan runs continuously or at high speed.
- The computer shuts down unexpectedly.
Troubleshooting Steps
- Clean the Vents and Fans: Dust can accumulate in your computer, blocking airflow. Use compressed air to clean out the vents and fans.
- Ensure Proper Ventilation: Make sure your computer is in a well-ventilated area and not placed on soft surfaces like beds or couches.
- Check for Resource-Intensive Processes: Use Task Manager to identify processes that are using a lot of resources and close them if necessary.
No Sound
Symptoms
- No audio output from the computer.
- Audio playback is distorted or intermittent.
Troubleshooting Steps
- Check Volume Levels: Ensure that the volume is not muted and is set to an audible level.
- Check Audio Output Settings: Make sure the correct playback device is selected in the sound settings.
- Update Audio Drivers: Ensure your audio drivers are up to date.
- Test with Different Speakers/Headphones: Plug in a different set of speakers or headphones to rule out hardware issues.
Seeking Professional Help
While many common computer issues can be resolved with DIY troubleshooting, there are times when professional help is necessary. If you encounter persistent problems or are unsure about performing certain troubleshooting steps, it’s wise to seek expert assistance. For those in Melbourne, reliable computer repairs Melbourne services can provide the expertise and support needed to get your computer back in optimal working condition.
Conclusion
Troubleshooting common computer issues can save you time and money. By following the steps outlined in this guide, you can resolve many problems on your own. However, remember that professional help is always available if needed. Whether it’s for complex issues or simply for peace of mind, computer repairs Melbourne professionals are ready to assist, ensuring your computer runs smoothly and efficiently.